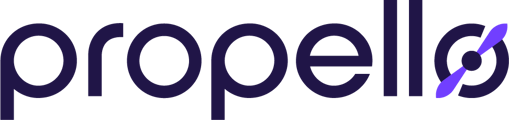Adding content to your classes in Propello is as easy as a few clicks. Here's how to do it.
On the left hand side of the homepage, you will see your classes as set up by your administrator. Within each class, you can add and assign Propello content.
Let's do that now.
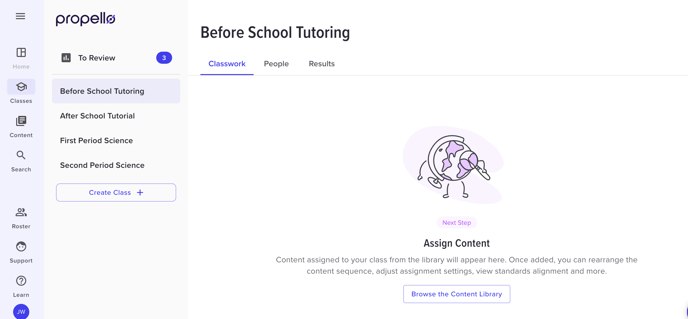
2. Click on "Content"
In the upper right hand corner of the screen, click the "Content" button. This will open Propello's library of learning resources. For this example, we'll choose the Earth and Space Science course.
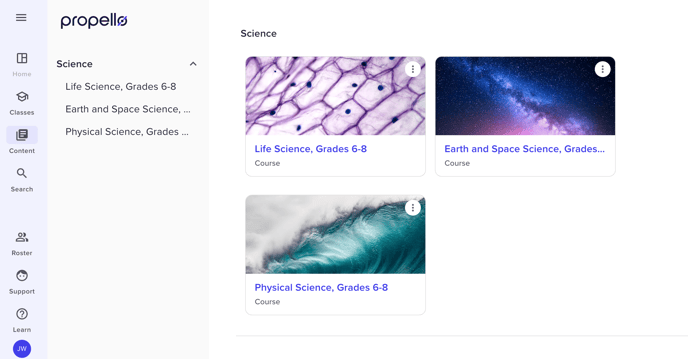
3.Choose a Course Topic
Topics are nested within each course. Click a topic to open it. For this example, let's choose The Universe.

4. Choose Activities to Assign
In the drop down menu, you'll see a list of resources available within that topic. These include planning resources, phenomenon videos, hands-on activities, texts, and exercises. Simply choose the activities you wish to add and click "Assign".

5. Customizing Assignment Options…
Once you've chosen your activities, you'll have the option to tailor to who the activities are assigned, grading preferences, visibility, and due date. When done, click "Assign".

6. Activities are in My Classes
From here, you will see the activities assigned to the class. For this example, we assigned these two activities to Second Period Science, so they are now visible within that view.
To set review an activity, grade it, copy it, or more, click the "Actions" button on the right hand side of the item.
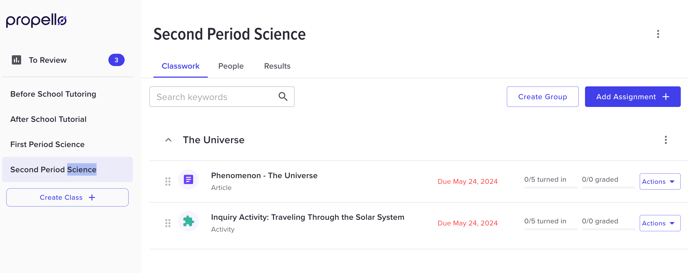
7. Additional Assignment Options
In the My Classes section, you'l be able to customize individual assignments after they have been added to a class. To change the order of an assignment, simply click the dots on the left side of the assignment name and drag and drop to its desired location.

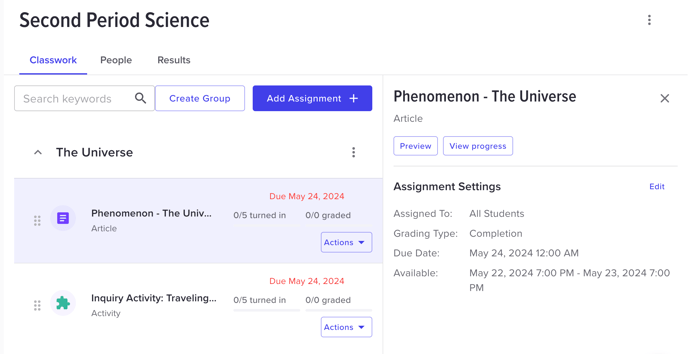
Note: Teachers will need to notify students if work they've turned in has received feedback.