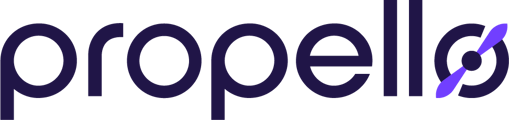Propello can translate your assignments into another language, read the text out loud to you, provide a picture with a click...and more! Here's how it works!
Reading Preferences
We've looked at the Text Preferences and Grammar Options in the embedded supports availble in Propello. Now we will explore the last set of resources: the "Reading Preferences". It's the third button that looks like a book. ⬇️

When you click that button, this window will open. You'll see three sections:
-
Line Focus
-
Picture Dictionary
-
Translate.
We'll look at each one of those options right now.

Line Focus
Sometimes, when reading text, it can seem like there's a lot, right? Wouldn't it be great if we could break the text into smaller pieces?
You can!
This is where the Line Focus tool is helpful. You can block out the text to where you only see one line at a time, a few lines at a time, or a paragraph at a time. All you have to do is toggle the feature on and choose how much text you want to see.
In the example below, we are looking at three lines.

Reading with Line Focus
When you have the Line Focus on, you can continue reading the next lines by scrolling the arrows on the right.

The Picture Dictionary
Have you ever seen a word and couldn't picture it? With the Picture Dictionary (which is automatically turned on as soon as you enter the Reading pane), you can click on most words in the text and see a picture of it. You can also hear the word by clicking the speaker next to it.
In the example below, you'll see we've clicked "theory". There's an image that shows what "theory" looks like!

Translations
If you are learning English, we know that sometimes the reading can be difficult. So the Translate feature can help make the assignment more clear. There are over 100 languages to choose from! Click onto "Translate" and scroll to find the language you want to read.
For this example, we'll choose Spanish (Latin America).

15. Reading Translated into New Language
(Note - We disabled the Line Focus for this example, but you don't have to if you don't want to).
You can see that the page has been translated into Spanish.
At any time, you can switch back to English by clicking the "Original" tab at the top of the page.
 Visual Dictionary in A Second Language
Visual Dictionary in A Second LanguageYou'll see that the Visual Dictionary also works in the second language. By clicking "movimientos", you'll see the visual examples and audio options, just like in English.

One Last Thing: Read Aloud!
We know that sometimes it helps to just hear the text. So at the bottom of the Reading Pane, at all times, and in any language, you will see a green "Play" button. By choosing that button, Propello will read the text to you out loud.

Changing the Voice
You even have the option to change the voice that you hear in the Read Aloud feature. By clicking the button next to the "Play" button, a menu will appear. Here, you can change the speed, or select a male or female voice.
Everything is up to you!

19. To Exit The Reading Pane
To exit this area, click the arrow in the upper left corner of your screen. This will return you to the Propello main student view.

If You Have Questions...
If you have any questions, please ask your teacher for assistance.
Happy learning!