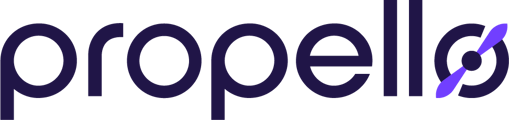Propello helps teachers assist students through a hands-on learning experience that supports differentiated learning.
Because student needs are unique and varied, Propello helps teachers provide supports for working with the text within the platform.
In this article, we'll highlight what is available within the Immersive Reading feature, and how students can access these supports to help them manage their learning.
1. Select a learning topic.
From the Content Library, select the learning topic of your choice. For this example, we'll choose the topic below about the Organization of Living Things.
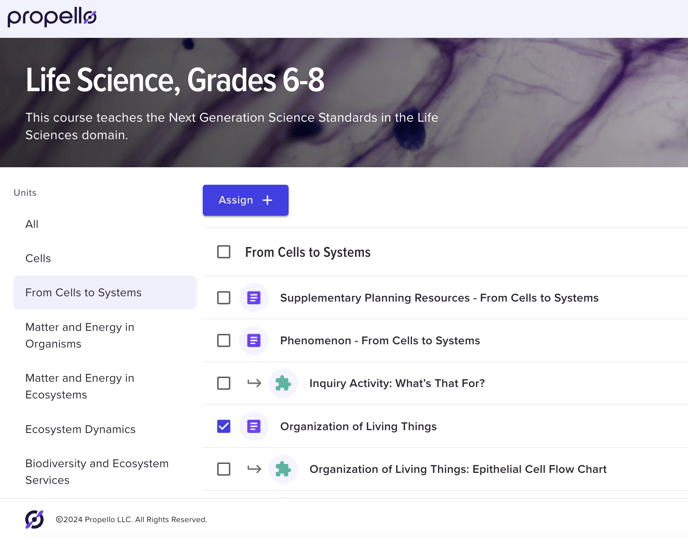
2. Select the "Tools" feature.
Once you've chosen a topic and opened the activity, you will see the "Tools" button in the top right corner of the screen, located just below your account name. Click this button to access the Immersive Reader. This will open the embedded student supports for the activity.
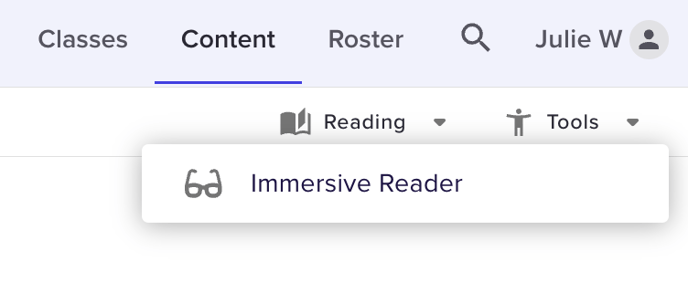
3. Inside the Immersive Reader
For this example, we'll be looking at the supports available within Propello. The view below is what a student will see in the Immersive Reader.
In the upper right corner of the screen, you will see the support options available to students. These options are Text Preferences, Grammar Supports and Line Options.
In the next few steps, we'll look at each one and explain what they do.
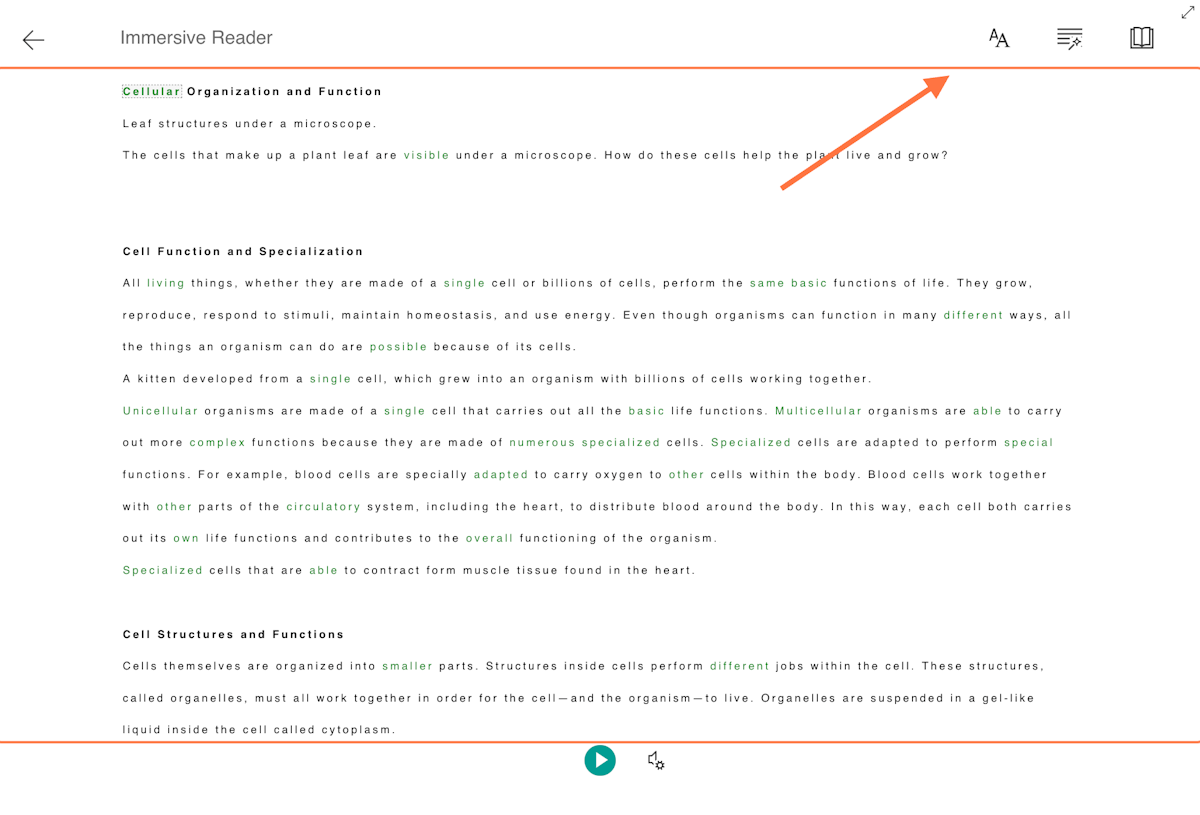
4. Click on Text Preferences
Text Preferences give students the option to customize the text. This feature can be accessed by clicking this button in the top right corner of the screen.
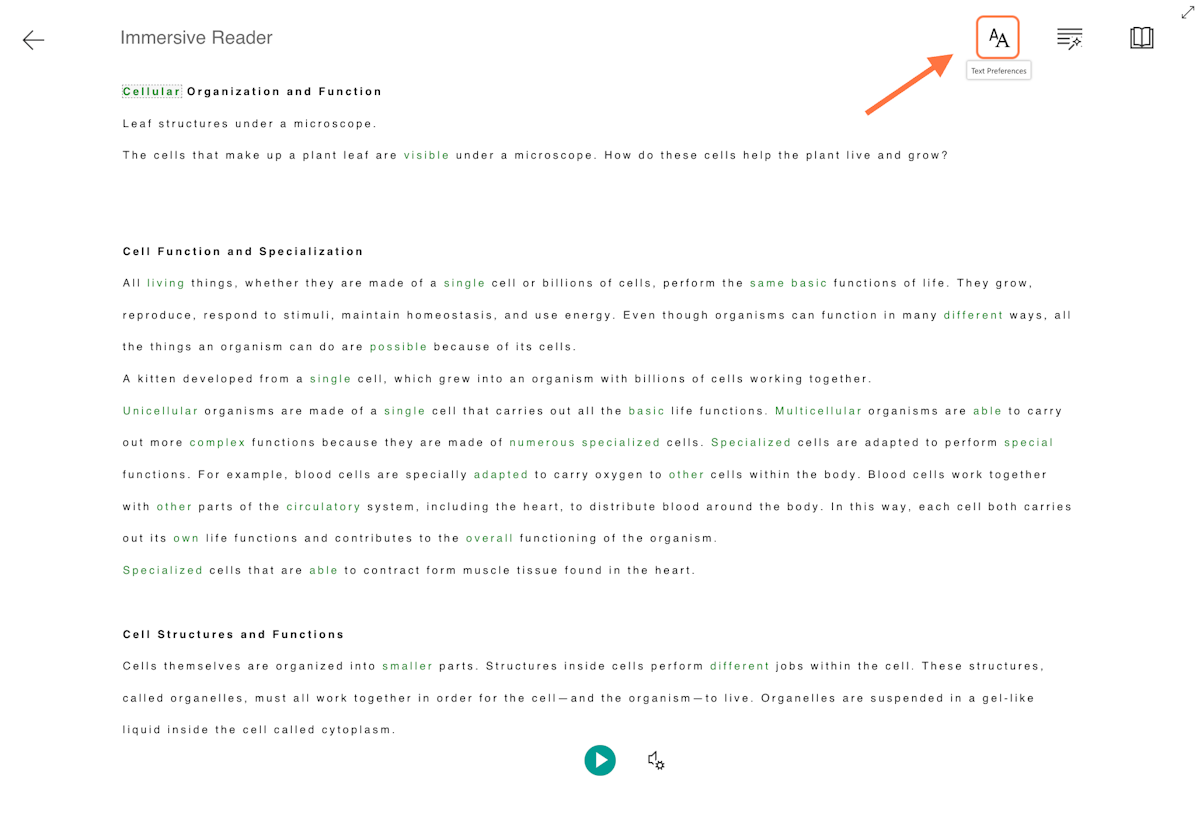
5. Text Preferences Options
Upon clicking the Text Preferences button, a drop down menu will appear. From here, students have the power to adjust the text size, increase or decrease space between the lines, change the font or the color theme of the display.
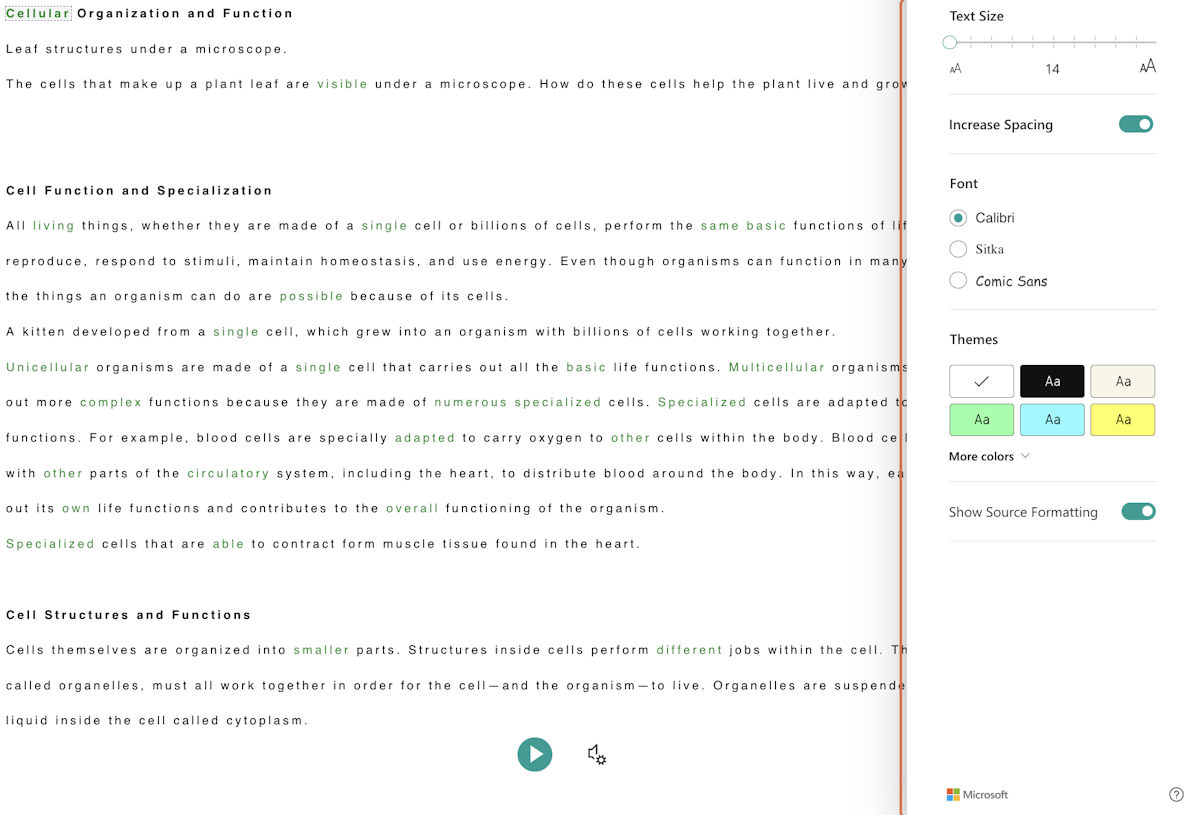
6. Click on Grammar Options
Next, click Grammar Options.
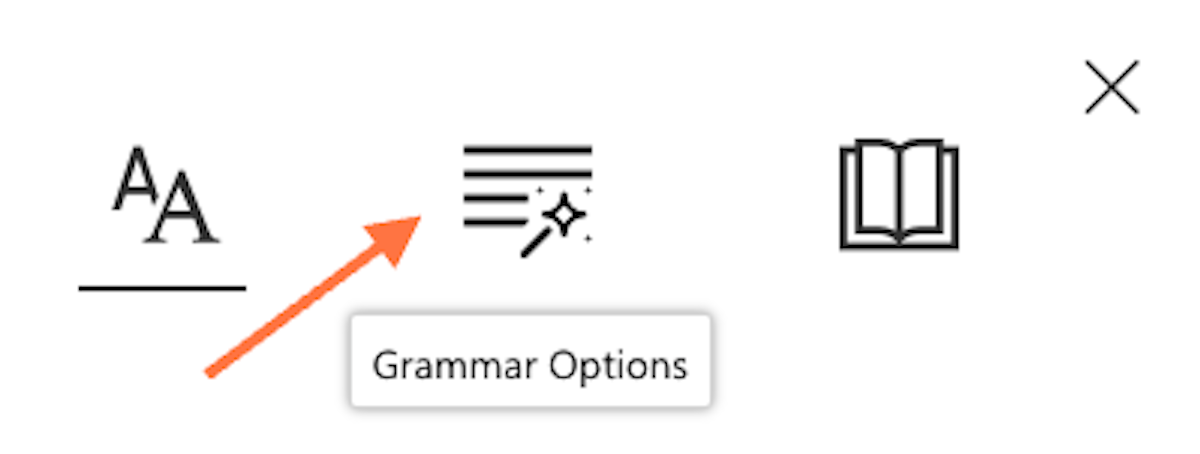
7. Available Grammar Options
In the Grammar Options menu, students have the option to highlight parts of speech. In the example below, we have highlighted nouns and adjectives, and you can see they correspond with the colors in the drop down menu for easy identification.
Students also have the option of breaking words into syllables, which we've also shown below.
Any or all of these features can also be turned off at the student's choice.
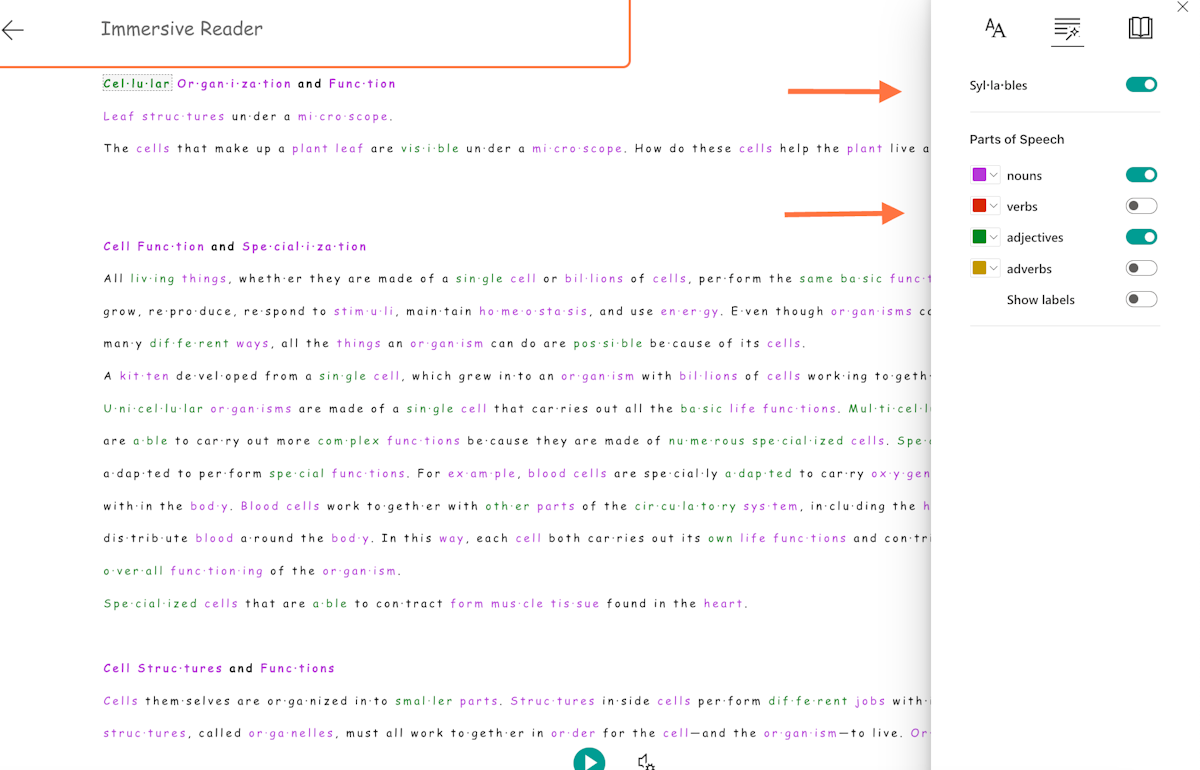
8. Click on Reading Preferences
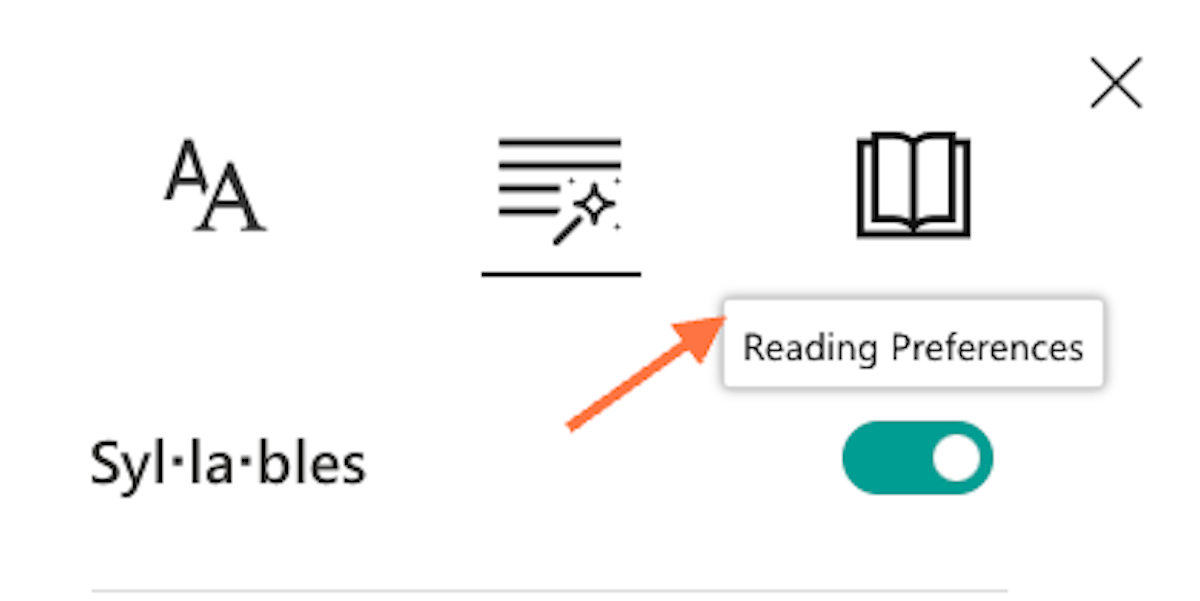
9. Options in Reading Preferences
This section allows students to be able to adjust specifics to help with reading text. There are three features available in the Reading Preferences section: Line Focus, Picture Dictionary and Translation.
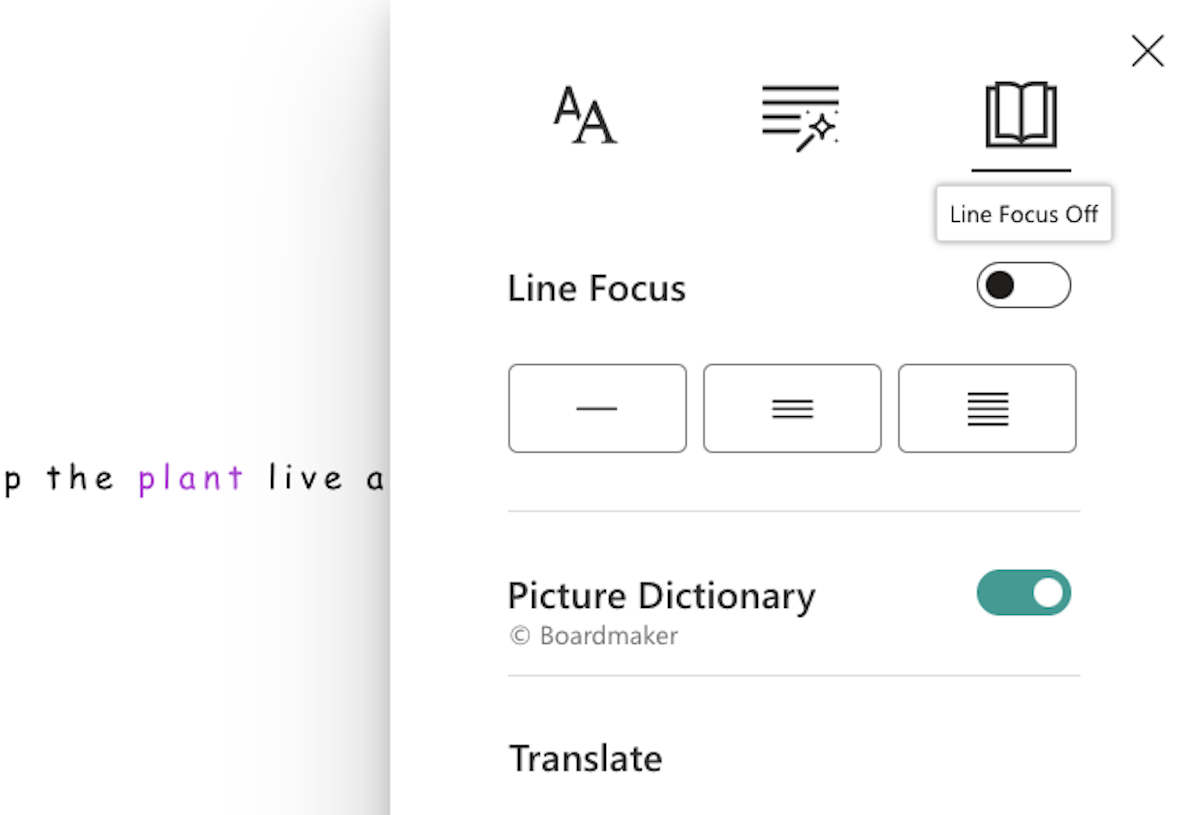
10. Line Focus
The Line Focus option gives students the opportunity to read 1-3 lines at a time, essentially chunking the text for them.
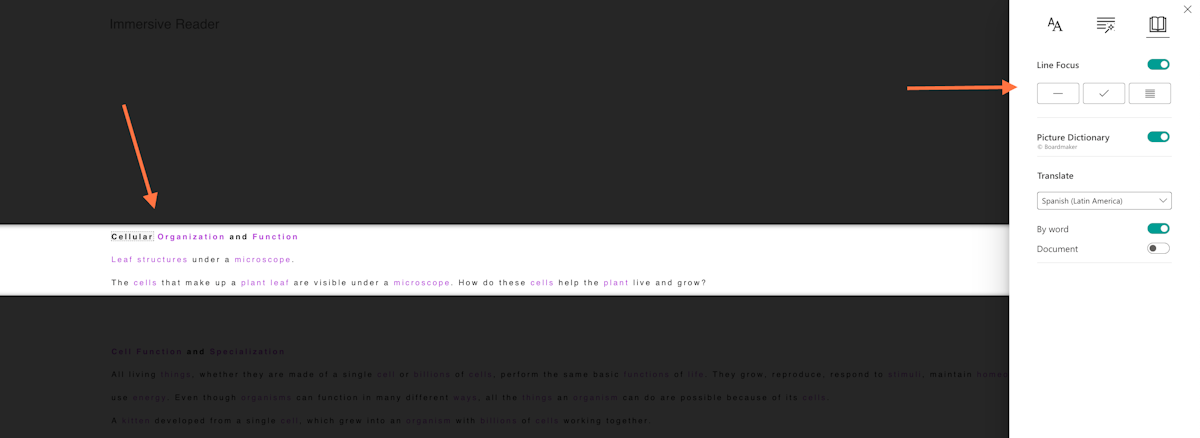
11. Translation
The Translation feature lets students translate the text into one of more than one hundred languages by simply toggling from the drop down menu.
Students have the option to translate a single word, or the entire document. The example shown below translates the entire document in Spanish, with the chosen grammar supports still in place.
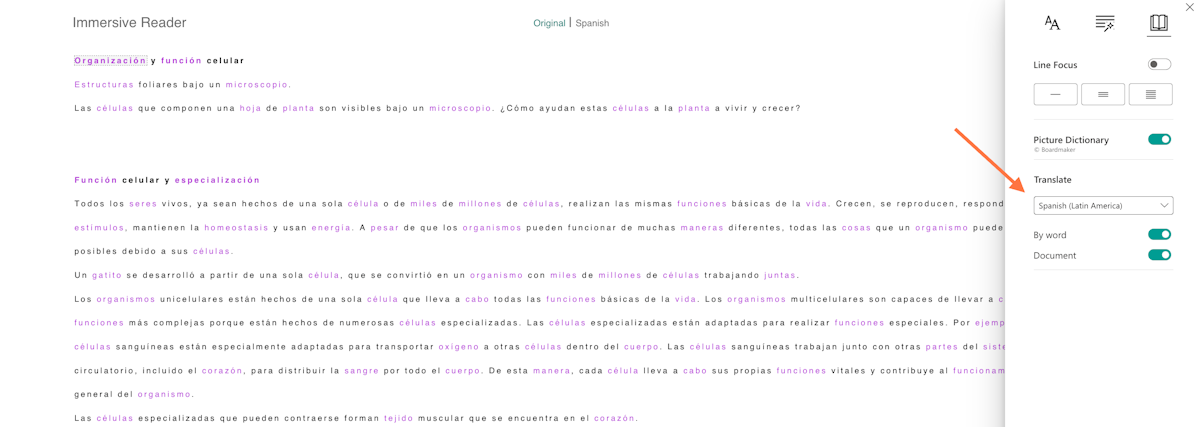
12. Picture Dictionary
When the Picture Dictionary option is toggled in the Reading Preferences menu, students can click on underlined words to hear audio of the word being spoken, as well as an illustration of the word.
If the Translate feature is on, students can hear and see the word in both Spanish and English, in addition to seeing the illustration.
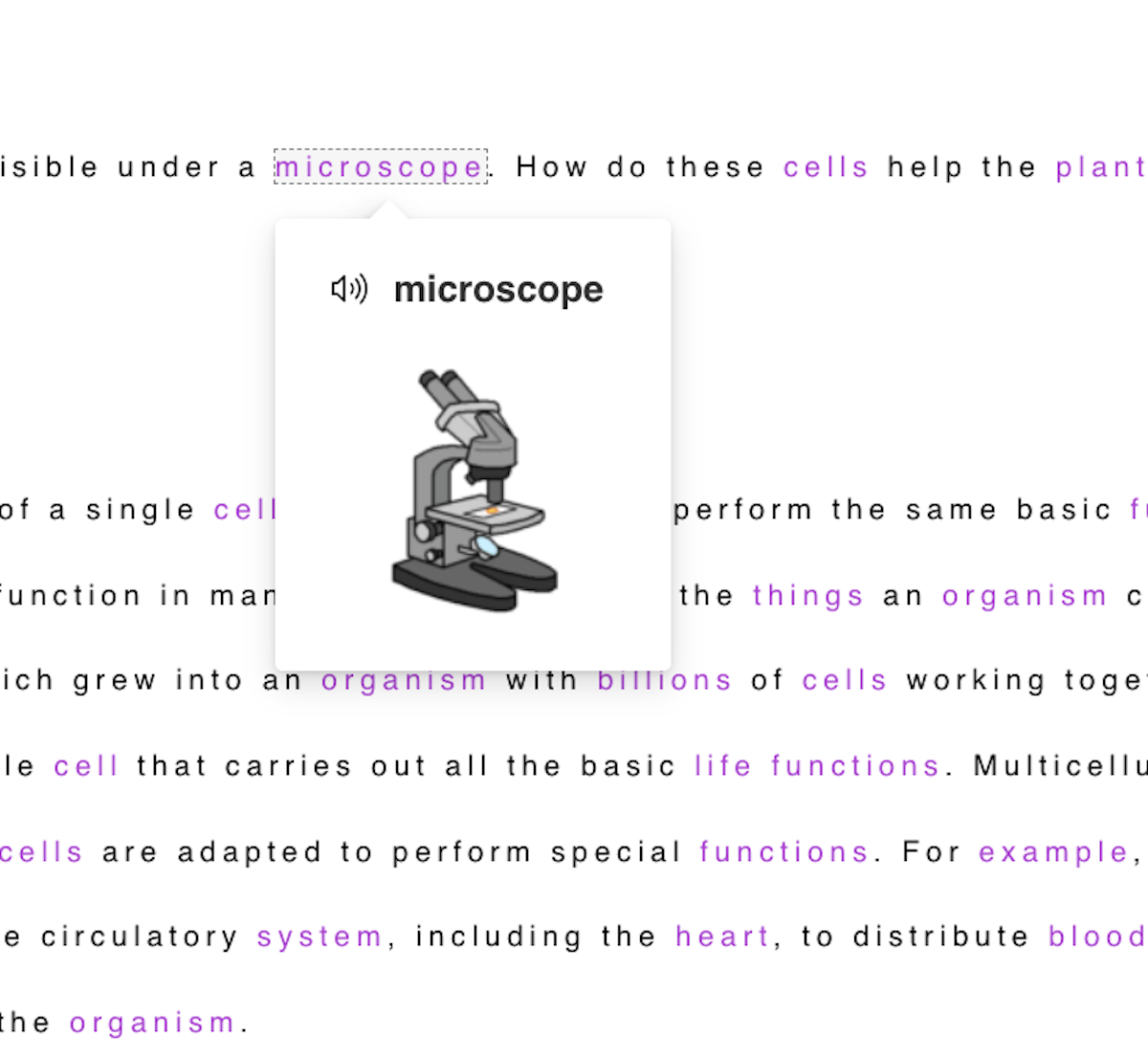
13. Spoken Text
Students also have the option of having the text read aloud to them. While in the Immersive Reader, students will have access to a green button at the bottom of the page. This will turn on the "Read Aloud" function.
If the translation feature is turned on, the Read Aloud feature will read the material in the chosen language. For example, if the document has been translated into Spanish, it will be read aloud in Spanish.
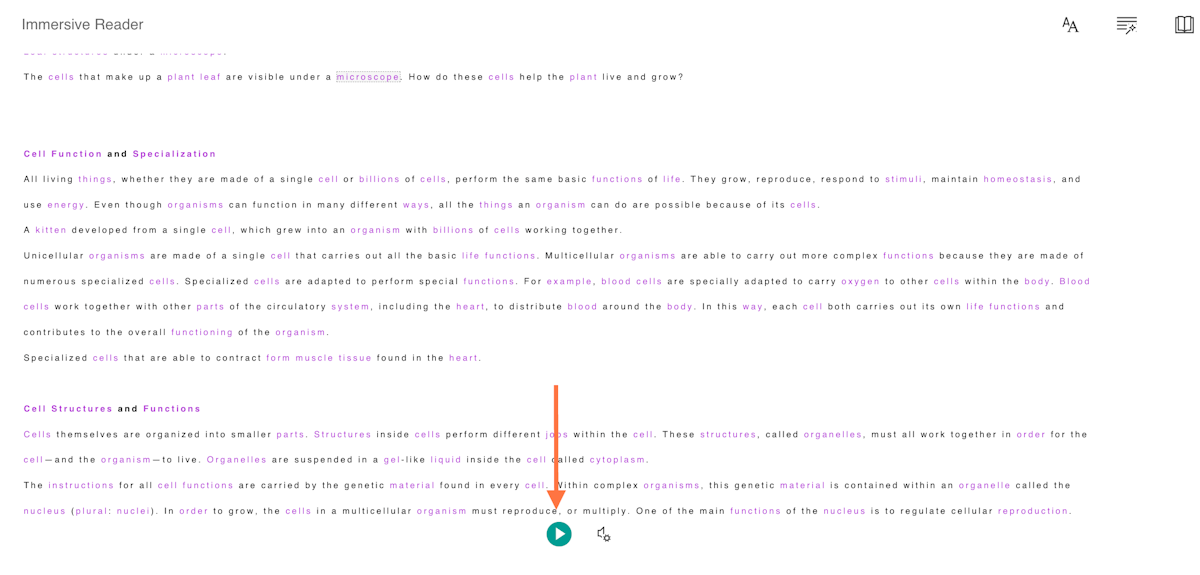
14. Read Aloud settings.
By clicking the settings button next to the green play button, students will access a menu that allows them to chose the reading speed and type of voice for reading the text. This feature is also available for translated text.
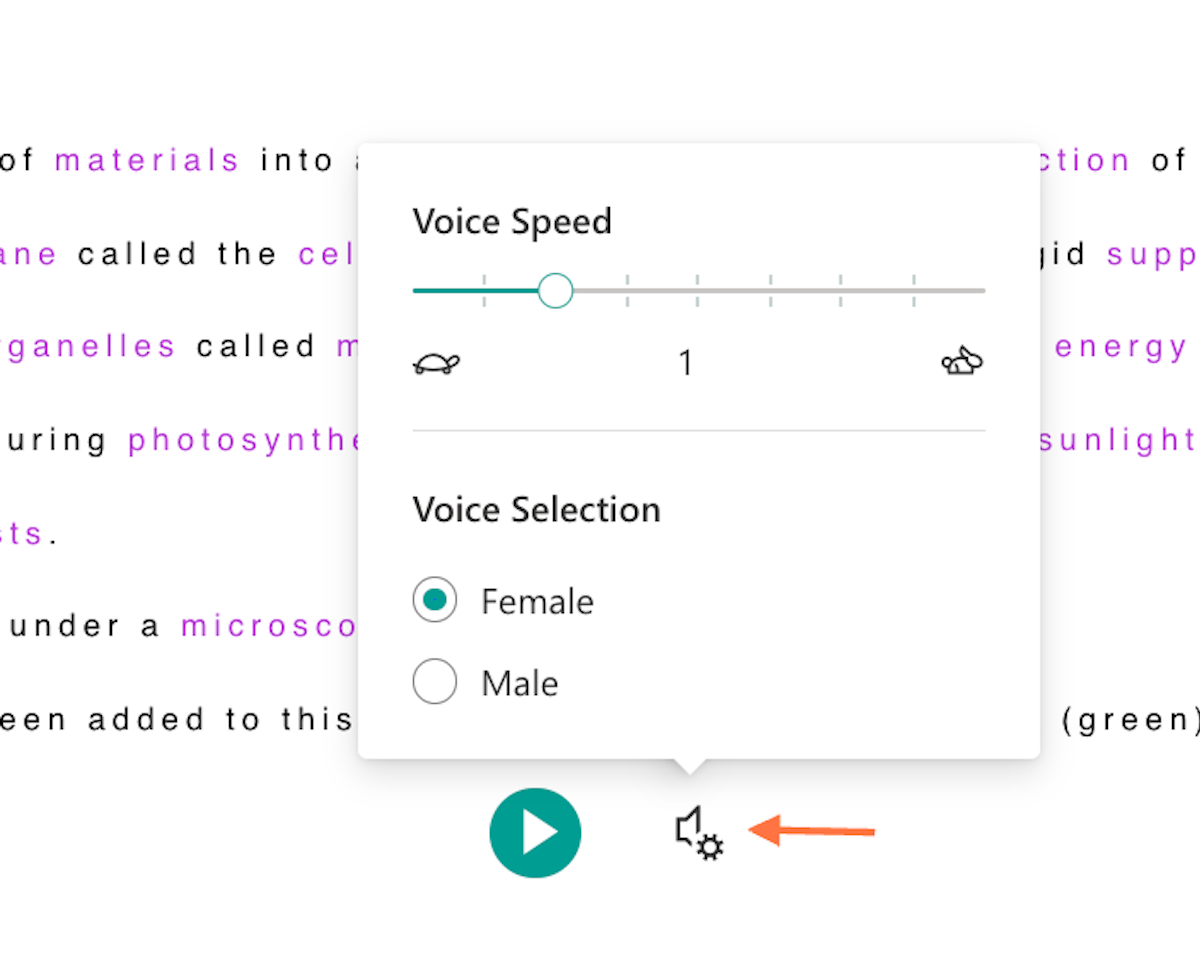
15. For Further Support
If you would like to learn more about Propello's support features and how to use them within the platform and your class, please reach out to a member of our crew via our Support page.